You have seen how we can automatically install WordPress using Cpanel and Fantastico now let’s install WordPress manually using FTP.
Before we get into this tutorial, however, you are going to need a few things to make sure you can follow along as we go.
- You need to have already downloaded WordPress (you can do that here Download WordPress)
- You will need a Zip Utility program to extract the downloaded WordPress file (We Use And Recommend 7 Zip Free Download)
- Already have a Web Hosting Account
- Your Web Hosting FTP Username & Password (should be the same as your Cpanel login)
- An FTP Program To Upload All The WordPress Files To Be Installed. (We use and recommend FileZilla)
Before we start to install WordPress Manually using FTP you will also need the link to download the FTP program for this Tutorial, don’t worry its free to download. We use FileZilla. If you go to Filezilla at (http://filezilla-project.org ), Click Client Download, Filezilla is compatible with Windows, Macintosh, and Linux.
Just follow the prompts, and you will have it installed in no time at all.
Lets Install WordPress Manually Using FTP
And then, of course, the next thing you’ll need is, of course, the WordPress files which you should have already downloaded. All you need to do now is find where you have downloaded it on your computer and we’ll go from there.
Once you find the file, you will need to unzip the file using the 7 Zip application you have downloaded and installed or any other Zip utility you may already have – what you want to do is extract or unzip the WordPress file.
Make sure that when you do you know where you are extracting the files to as these are what we will be uploading onto the server.
OK, we have done that, so these are the files that we want to upload to our website. (on computer)
So the next step is to go to FileZilla, the FTP program, and this is the program that you see here.
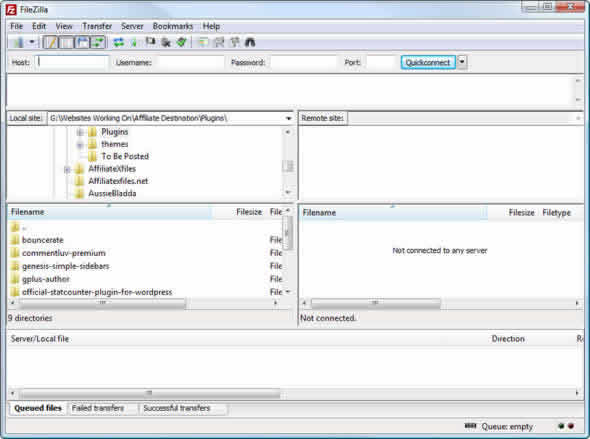
What you need to do now is go to the top of FileZilla and select the file then site manager, this is where you will be entering your FTP username and password, go to the host section type in ftp.YourDomain.com or your sites IP Address and then enter your username and your password.
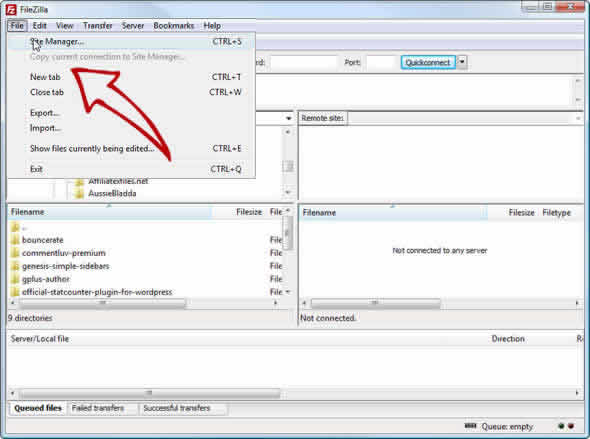
One excellent thing about Filezilla is that, once you set up your site, it’ll store your log-in details. So if you want to connect to it, later on, you can do that.
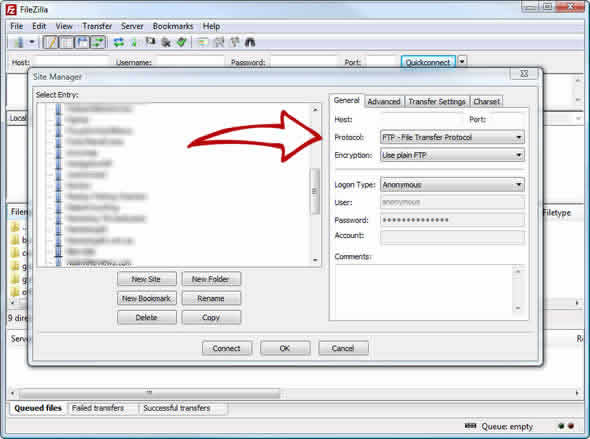
All you need to do is enter all your details to access your site via FTP; you can use your domain name or IP address in the host field and under login type select standard then enter in your username & password which in most cases will be your Cpanel access details.
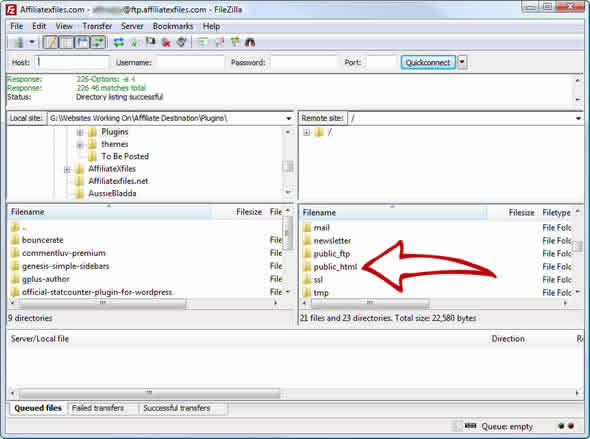
Once that is done, and you are connected – go to the “public_html” folder. Now some of you will have a main folder called “httpdocs”; depending on your host, so for some, it might be different.
Now go to your primary folder, and if you want to install WordPress on “YourDomain.com”, then you’re going to copy all of these files to that main folder.
If you want to install WordPress onto a sub-domain as we did in the previous post Installing WordPress Using Cpanel And Fantastico, then you’ll need to create that sub-domain in Cpanel.
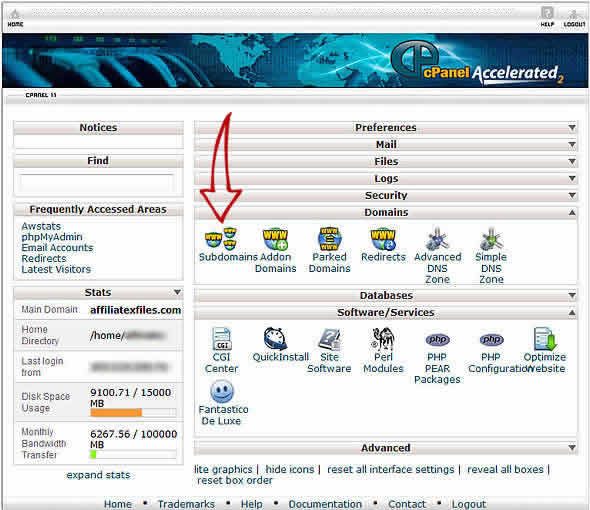
Once you have clicked on the sub-domain icon in your Cpanel you just need to enter the new sub-domain, see below.
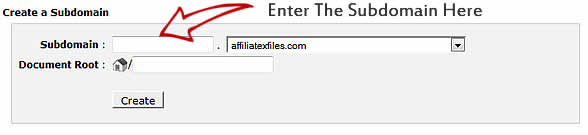
For those that want to install into a directory (Folder) on your server you would just create the folder using FTP and upload the WordPress files, this is covered extensively in our WordPress Video Tutorials.
So let’s say for example that I am creating a blog for my site members as I did previously. I have named it already as member.affiliatexfiles.com through setting it up in Cpanel.
Now you need to unzip the WordPress files that you downloaded earlier so that we can upload them to the new folder on our site. Once that is done we are going to select all the files inside the WordPress folder, once chosen drag those chosen files with your mouse from here to here.
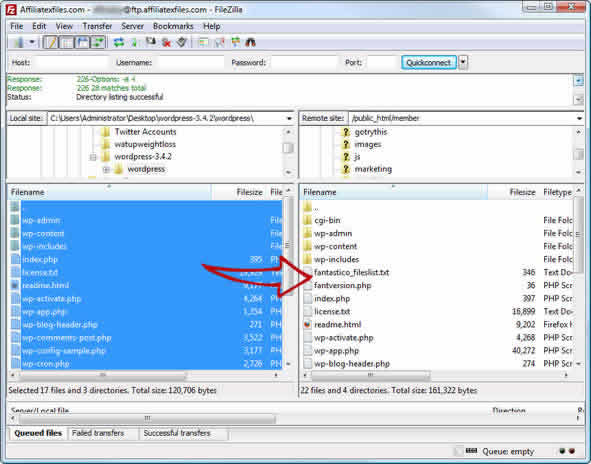
You will be uploading over 900 files to this sub-domain or directory.
Now while these files are uploading, go to your web hosting Cpanel so that you can create a “Create a database and the database username and password”. We need these three items to finalise the WordPress installation. Continue this tutorial by following this link to Learn How to Create A WordPress Database Manually.
And remember if you are not one for reading and would like to watch me do this step by step then make sure you check out our comprehensive video tutorials on Mastering WordPress.

Leave a Reply